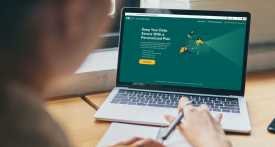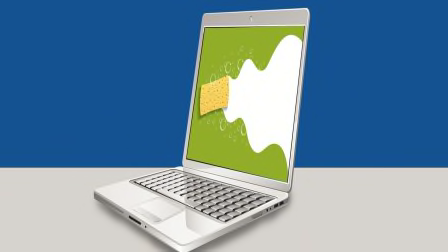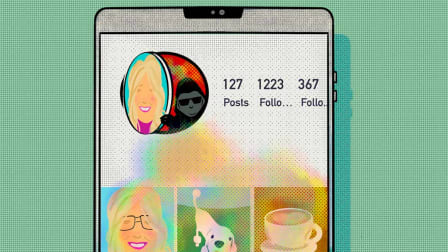How to Set Up a Smart Speaker for Privacy
Here are the controls you need to mute the microphone and delete recordings collected by Amazon, Apple, and Google
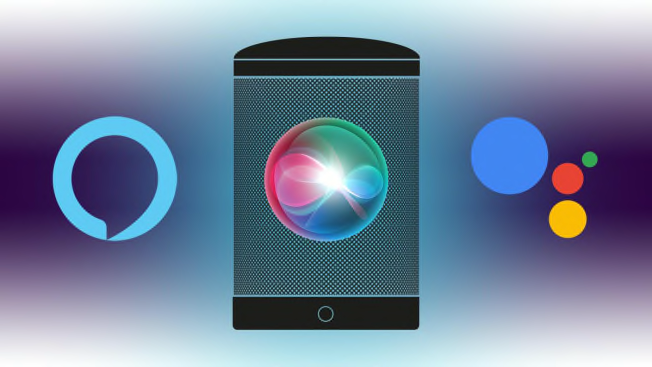
Smart speakers provide an inexpensive and easy-to-use entry into the world of smart devices. But the very thing that makes models like the Amazon Echo, the Apple HomePod and the Google Nest Audio so affordable—the cloud-based, artificial-intelligence-powered processing of your voice requests—can also raise privacy questions.
As researchers at Northeastern University in Boston have demonstrated, smart speakers often start recording by mistake, after mishearing something that sounds like the wake words Alexa, Siri, or Hey Google, although they also tend to stop within seconds.
That may offer some comfort. However, the three big companies behind smart speaker technology—Amazon, Apple, and Google—have also been known to allow employees or outside contractors to listen to recordings stored on their servers to improve the performance of a speaker’s voice recognition.
Amazon Alexa
To keep the company from listening: Amazon smart speakers let you control whether your device sends information back to the company to help improve Alexa, as opposed to just responding to your commands. Here’s how to make the change.
Open the Alexa app on your smartphone and tap the "More" button on the bottom left of the screen. Select Settings > Alexa Privacy > Manage How Your Data Improves Alexa. Next, switch off the toggle next to Help Improve Amazon Services and Develop New Features. Then switch off the toggle next to your name under Use Messages to Improve Transcriptions. According to Amazon, voice recognition and new features might not work as well when you have the setting turned off.
To mute your speaker: The simplest way to control what your smart speaker hears is to mute it when you’re not using it. Of course, the unit won’t respond to voice commands until you turn it back on. You can mute an Amazon Echo by pressing the microphone On/Off button on the top of the device. When this button turns red (or, in the case of newer models, makes the ring at the base glow red), the mic is off. To reactivate it, you need to press the button again. If you have a third-party smart speaker that uses the Alexa digital assistant, consult your manufacturer’s instructions to find out how to mute your unit.
To review or delete your recordings: Amazon stores your recorded interactions in the cloud. You have the option of seeing what’s there and deleting the contents. Open the Alexa smartphone app and select Settings > Alexa Privacy>Review Voice History. That will show you the recordings, which can be searched by keyword or by date. There’s also a button to Delete All Recordings for Today.
To delete all the recording on the device, tap Date Range > All History. Note that erasing all the recordings might reduce the smart speaker’s ability to recognize your voice. This setting affects only recordings already made; it won’t keep the speaker from recording you in the future.
You can, however, keep Amazon from saving recordings. Tap Settings > Manage Your Alexa Data > Smart Home Device History > Choose How Long to Save Device History. Select Don’t save recordings. In this same menu, you can also choose other options for how long to save voice recordings: 18 months, 3 months, or Until I Delete Them.
Amazon has voice commands to help you manage recordings: “Alexa, delete what I just said” and “Alexa, delete everything I said today" although if you enable that option, Amazon warns that anyone can use a voice command to delete your recordings. Before you can use these voice commands, you have to activate them. On the Alexa app, tap the three bars in the upper left and choose Settings > Alexa Privacy > Voice Recordings > Enable deletion by voice.
To hear the last thing an Alexa speaker recorded, say, “Alexa, tell me what you heard.” If your Echo did something that surprised or confused you, you can ask, “Alexa, why did you do that?”
The Manage Skill Permissions tab shows you which skills have asked for access to your data, and which have received access.
Apple Siri
To keep the company from listening: By default, Apple doesn’t retain audio of your requests unless you choose to share them with the company to improve Siri’s performance. If you opt in, those recordings would be analyzed by Apple employees rather than outside contractors, according to the company. The company says it deletes recordings that are triggered inadvertently. Apple explains that requests for Siri aren’t associated with your Apple ID; when the company does process or store data on its servers, the data is associated with a random identifier—a long string of letters and numbers.
To mute your speaker: The simplest way to control what your HomePod hears is to mute the device when you’re not using it. Of course, the unit won’t respond to voice commands until you turn it back on. The HomePod doesn’t have a physical mute button, but you can mute it with a voice command: “Hey, Siri, stop listening.” The speaker will remind you that this command will turn off the mic . To turn the mic back on, touch and hold the device’s touch surface and say “start listening” to turn the mic back on.
You can also go to the HomePod settings page on the Apple Home app and turn off the “Listen for ‘Hey Siri’” option. On the Details page, there’s also an option to enable or disable the “Touch and hold for Siri,” “Light When Using Siri,” and “Sound When Using Siri” settings.
To review or delete your recordings: Apple allows you to delete conversations that were recorded by your HomePod speaker. To delete your history, go to Settings in the Home app and choose Siri History > Delete Siri History.
Google Assistant
To keep the company from listening: Google uses human evaluation of recordings for AI training but the company says it will do that only if you opt in. To check that setting, open the Google Home app on your smartphone, click on the Account tab on the upper right, and tap Assistant Settings > You> Your Data in the Assistant > Audio recordings. You can turn it off by sliding the toggle.
To mute your speaker: The simplest and most reliable way to maintain control over what your smart speaker hears is to mute your device when you’re not using it. Of course, the unit won’t respond to voice commands until you turn it back on. The Google Nest Audio and Nest Mini have a mute button, while smart screens like the Google Hub Max have a toggle switch on the side. If you have a third-party device that uses Google Assistant, consult your manufacturer’s instructions to find out how to mute your unit.
You can adjust how sensitive your smart speaker is to the “Hey Google” wake word by changing the settings in the Google Home app. Tap the account name in the upper right corner then tap Assistant Settings icon in the upper right, and scroll down to“Hey Google” sensitivity setting. Moving the slider to the left will make the speaker less sensitive and less prone to unintentional activations.
To review or delete your recordings: Google allows you to see and delete conversations that have been recorded by your smart speaker. Open the Account tab on the upper right of the Google Home app and tap My Activity. You can search by keyword or by date, and delete your recordings individually or in groups. The most privacy-friendly option is to delete all your activity with a single command. Tap Delete> Delete All Time > Delete to eradicate your entire history.
Google also allows you to periodically delete the data automatically from every three months to every 18 months. To set this up, go to the My Activity page and tap Auto Delete. To save your settings, tap Next > Confirm and look for the Preferences saved message. Erasing all the recordings might reduce your assistant’s ability to recognize your voice. Note also that this setting affects only recordings already made and won’t keep the speaker from recording you in the future.
A privacy feature called Guest Mode prevents the speaker from collecting not only recordings of your voice interactions (“Hey Google, please turn off my office light”) but also any record of the activity itself (for example, “At 8:08 pm on Tuesday, you asked Google Assistant to turn off the office light.") Guest Mode can be activated by saying, “Hey Google, turn on Guest Mode,” and turned off by voice command, too.
If Google Assistant recorded something you didn’t intend it to, you can say “Hey Google, that wasn’t for you” and Google Assistant will delete the last thing you said. You can also ask “Hey Google, are you saving my audio data?” to learn about your privacy controls. On a device with a screen, you can go directly into the settings to change your preferences.
Protecting Your Privacy From Smart Speakers
How much is your smart speaker listening to you? On the “Consumer 101” TV show, Consumer Reports expert Bree Fowler explains to host Jack Rico how you can protect your digital privacy.